Best Acpi Editor Windows
Optimizing the Windows 7 settings to improve overall productivity and user experience. Investigate Windows sleep states with the Power. Cfg command Soon after the publication of my last article, Tweaking power options in Windows 8. I received a couple of questions from readers concerning Windows sleep states. One reader mentioned that she noticed that the longer her laptop is in sleep mode, the longer it takes to wake up. Another reader said that there are times when he puts his laptop into sleep mode, and it stays that way until he manually wakes it up but there are other times when the laptop spontaneously wakes up a short time after being put into sleep mode. He wondered what was waking up his system. The answer to both questions has to do with Windows sleep states, which Ill describe in this article. Ill then show you how to use the Power. Cfg command to investigate Windows sleep states and the devices that support them. Realtek RTL8139810x Family Fast Ethernet NICIt is a highly integrated and costeffective singlechip Fast Ethernet controller. It is enhanced with an ACPI. FRST Tutorial How to use Farbar Recovery Scan Tool posted in Malware Removal Guides and Tutorials Farbars Recovery Scan Tool The latest version may be downloaded. Ive worked with a lot of clients and one issue Ive seen crop up since Windows 7 was first released is random freezing. It doesnt seem to matter which pr. Windows XP shutdown issues mostly center around a very few issues, especially legacy hardware and software compatibility issues. Currently, the leading cause of. Best Acpi Editor Windows' title='Best Acpi Editor Windows' />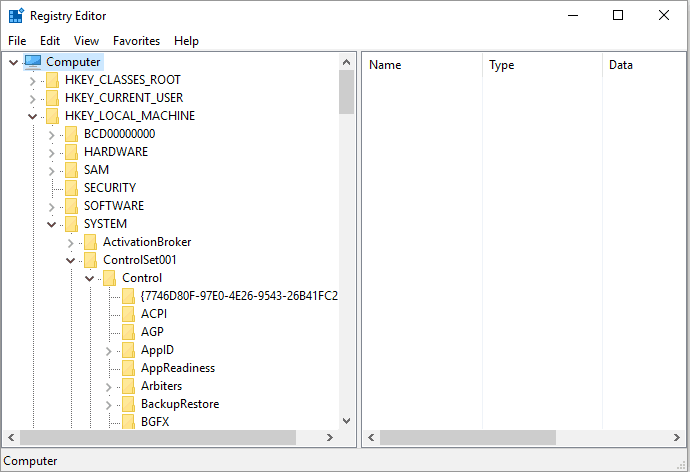 Finally, Ill provide you with batch file that uses the Power. Cfg command and a Power. Shell script to generate and display an HTML report of the devices in your system that support Windows sleep states. You can download both here. Sleep states When Windows enters sleep mode, it may appear to you, as the user, that the system simply goes into a low power state and remains that way. However, the process is a bit more complex. Explains how to play MP3s, play DVDs, install Flash, see PDFs and other useful tips for Fedora users. What exactly happens when your system takes a snooze Gain more insight into Windows 10 energy usage by learning about each of the six power states. SmartPCFixer is a fully featured and easytouse system optimization suite. With it, you can clean windows registry, remove cache files, fix errors, defrag disk. Red Alert 2 Yuri Revenge. Screen%20Shot%202013-02-15%20at%208.00.18%20AM.png/1' alt='Best Acpi Editor Windows' title='Best Acpi Editor Windows' />These levels, or more specifically, power states, are defined by the Advanced Configuration and Power Interface ACPI specification. All total, the ACPI spec lists six states and are numbered S0 through S5. While we are mainly concerned about the sleep states, to keep everything in context, lets look at them all. S0 At S0, the computer is in a Working power state, and the system is fully operational. Even so, certain devices that are not currently being used can enter into a low power state to save power. S1 When a computer first enters sleep mode, S1 is the first level of sleep. At this level, the processor clocks are stopped to save power. Memory still has power and maintains its content. When awakened, the system will typically return to S0 in less than two seconds. S2 After a period of time in S1, the computer enters S2, the second level of sleep. At this level, the processor shuts off to save power. Memory still has power and maintains its content. When awakened, the system will typically return to S0 between two and five seconds. Keep in mind that the amount of time can vary, depending on your hardware. S3 After a period of time in S2, the computer enters S3, the third level of sleep. At this level, in addition to the processor, other chips on the motherboard may shut off to save power. Memory still has power and maintains its content. When awakened, the system will typically return to S0 between five and eight seconds. Keep in mind that the amount of time can vary, depending on your hardware. S4 S4 is hibernation. At this level, an image of the contents of memory is written to disk and power to all devices is turned off. However, a small trickle of power to the power button remains. When awakened, the amount of time that it takes the system to return to S0 depends on many factors. However, it will definitely take longer than S1 S3. S5 At S5, the computer is shut down. However, a small trickle of power to the power button remains. When the power button is pressed, the computer performs a cold boot in order to return to S0. Note Keep in mind that if a computer in states S1, S2, or S3 loses all battery power, it must reboot to return to S0. As such, anything in memory is lost. However, if a computer in state S4 loses all battery power, it will still restart from its previous location, because the contents of memory are retained in the hibernate file. While the ACPI specs deal with the main system components, many devices also adhere to the six states. You can investigate the sleep states of the devices attached to your system with the Power. Cfg command. The Power. Cfg command Among all the powerful parameters that the Power. Cfg command provides is the Device. Query parameter and its 1. Query. Flags. To see all of these Query. Flags, you can open a Command Prompt window and type the command powercfg devicequery When you do, youll see a list of flags and descriptions as shown in Table A. Table AA list of flags and descriptions. As you can see, these flags will allow you to find out what devices in your system support states S1 through S4 and what devices support waking the system from states S1 through S3. You can also find out what devices in your system are currently configured to wake the system from any sleep state. For example, typing the command powercfg devicequery wakeprogrammable will show you all of the devices on your system that you can configure to wake the system from a sleep state. The batch file While the Power. Cfg command, along with the Device. Query parameter and its Query. Flags, can provide you with good information that you can use to investigate and troubleshoot the sleep states, gathering that information from a Command Prompt is a tedious operation. To make the process easier, Ive created a batch file that runs the powercfg devicequery command with 1. I left out the alldevices flag, since it lists all devices present in the system, regardless of sleep state information. The batch file uses redirection to send the output of each of the powercfg devicequery commands to a text file. Each command is separated by a header that identifies the flag generating the results. Download Phd Programs Political Science Usa there. Since the batch file is pretty old school and straightforward, I wont go into any more detail. However, I will add that it produces a fairly nice report in and of itself. Still, having the report in a text file felt pretty archaic, so I set out to find a way to get the report into an HTML format using Power. Shell. The Power. Shell script Since I had the report in a text file, my first thought was to simply create a Power. Shell script that uses the Convert. To Html cmdlet to convert the text file into an HTML document. However, I soon discovered that wouldnt work, as the Convert. To Html cmdlet is designed to convert objects, not text strings, into HTML. Figuring that I wouldnt be the only one who wanted to use Power. Shell to convert a text file into an HTML document, I turned to Google. Soon, I discovered a little script segment posted by newlife. Life of a Geek Admin that did exactly what I needed after a few slight modifications. The key to the process is to use the Add Member cmdlet to convert each line of text into a Windows Power. Shell object. With each line in the text file now an object, the Convert. To Html cmdlet produces a great HTML formatted report Figure A. Again, the Power. Shell script is pretty straightforward, so I wont go into any more detail. Figure AThe batch file and Power. Shell script combination produces a great HTML formatted report of the Power. Cfg commands results. Using the batch file Once you download the batch file and Power. Shell script pdq. Youll then need to make a slight modification to both the batch file and Power. Shell script to specify the path of the folder into which you copied them. For example, suppose that you copied the batch file and Power. Shell script into the C scripts folder on your hard disk. If so, then you need to open the reportit. Power. Shell script in a text editor and edit the first two lines so that the path to the source and target files is correct Source. File C scriptsdevicequery. Target. File C scriptsdevicequery. You then need to open the pdq.
Finally, Ill provide you with batch file that uses the Power. Cfg command and a Power. Shell script to generate and display an HTML report of the devices in your system that support Windows sleep states. You can download both here. Sleep states When Windows enters sleep mode, it may appear to you, as the user, that the system simply goes into a low power state and remains that way. However, the process is a bit more complex. Explains how to play MP3s, play DVDs, install Flash, see PDFs and other useful tips for Fedora users. What exactly happens when your system takes a snooze Gain more insight into Windows 10 energy usage by learning about each of the six power states. SmartPCFixer is a fully featured and easytouse system optimization suite. With it, you can clean windows registry, remove cache files, fix errors, defrag disk. Red Alert 2 Yuri Revenge. Screen%20Shot%202013-02-15%20at%208.00.18%20AM.png/1' alt='Best Acpi Editor Windows' title='Best Acpi Editor Windows' />These levels, or more specifically, power states, are defined by the Advanced Configuration and Power Interface ACPI specification. All total, the ACPI spec lists six states and are numbered S0 through S5. While we are mainly concerned about the sleep states, to keep everything in context, lets look at them all. S0 At S0, the computer is in a Working power state, and the system is fully operational. Even so, certain devices that are not currently being used can enter into a low power state to save power. S1 When a computer first enters sleep mode, S1 is the first level of sleep. At this level, the processor clocks are stopped to save power. Memory still has power and maintains its content. When awakened, the system will typically return to S0 in less than two seconds. S2 After a period of time in S1, the computer enters S2, the second level of sleep. At this level, the processor shuts off to save power. Memory still has power and maintains its content. When awakened, the system will typically return to S0 between two and five seconds. Keep in mind that the amount of time can vary, depending on your hardware. S3 After a period of time in S2, the computer enters S3, the third level of sleep. At this level, in addition to the processor, other chips on the motherboard may shut off to save power. Memory still has power and maintains its content. When awakened, the system will typically return to S0 between five and eight seconds. Keep in mind that the amount of time can vary, depending on your hardware. S4 S4 is hibernation. At this level, an image of the contents of memory is written to disk and power to all devices is turned off. However, a small trickle of power to the power button remains. When awakened, the amount of time that it takes the system to return to S0 depends on many factors. However, it will definitely take longer than S1 S3. S5 At S5, the computer is shut down. However, a small trickle of power to the power button remains. When the power button is pressed, the computer performs a cold boot in order to return to S0. Note Keep in mind that if a computer in states S1, S2, or S3 loses all battery power, it must reboot to return to S0. As such, anything in memory is lost. However, if a computer in state S4 loses all battery power, it will still restart from its previous location, because the contents of memory are retained in the hibernate file. While the ACPI specs deal with the main system components, many devices also adhere to the six states. You can investigate the sleep states of the devices attached to your system with the Power. Cfg command. The Power. Cfg command Among all the powerful parameters that the Power. Cfg command provides is the Device. Query parameter and its 1. Query. Flags. To see all of these Query. Flags, you can open a Command Prompt window and type the command powercfg devicequery When you do, youll see a list of flags and descriptions as shown in Table A. Table AA list of flags and descriptions. As you can see, these flags will allow you to find out what devices in your system support states S1 through S4 and what devices support waking the system from states S1 through S3. You can also find out what devices in your system are currently configured to wake the system from any sleep state. For example, typing the command powercfg devicequery wakeprogrammable will show you all of the devices on your system that you can configure to wake the system from a sleep state. The batch file While the Power. Cfg command, along with the Device. Query parameter and its Query. Flags, can provide you with good information that you can use to investigate and troubleshoot the sleep states, gathering that information from a Command Prompt is a tedious operation. To make the process easier, Ive created a batch file that runs the powercfg devicequery command with 1. I left out the alldevices flag, since it lists all devices present in the system, regardless of sleep state information. The batch file uses redirection to send the output of each of the powercfg devicequery commands to a text file. Each command is separated by a header that identifies the flag generating the results. Download Phd Programs Political Science Usa there. Since the batch file is pretty old school and straightforward, I wont go into any more detail. However, I will add that it produces a fairly nice report in and of itself. Still, having the report in a text file felt pretty archaic, so I set out to find a way to get the report into an HTML format using Power. Shell. The Power. Shell script Since I had the report in a text file, my first thought was to simply create a Power. Shell script that uses the Convert. To Html cmdlet to convert the text file into an HTML document. However, I soon discovered that wouldnt work, as the Convert. To Html cmdlet is designed to convert objects, not text strings, into HTML. Figuring that I wouldnt be the only one who wanted to use Power. Shell to convert a text file into an HTML document, I turned to Google. Soon, I discovered a little script segment posted by newlife. Life of a Geek Admin that did exactly what I needed after a few slight modifications. The key to the process is to use the Add Member cmdlet to convert each line of text into a Windows Power. Shell object. With each line in the text file now an object, the Convert. To Html cmdlet produces a great HTML formatted report Figure A. Again, the Power. Shell script is pretty straightforward, so I wont go into any more detail. Figure AThe batch file and Power. Shell script combination produces a great HTML formatted report of the Power. Cfg commands results. Using the batch file Once you download the batch file and Power. Shell script pdq. Youll then need to make a slight modification to both the batch file and Power. Shell script to specify the path of the folder into which you copied them. For example, suppose that you copied the batch file and Power. Shell script into the C scripts folder on your hard disk. If so, then you need to open the reportit. Power. Shell script in a text editor and edit the first two lines so that the path to the source and target files is correct Source. File C scriptsdevicequery. Target. File C scriptsdevicequery. You then need to open the pdq.